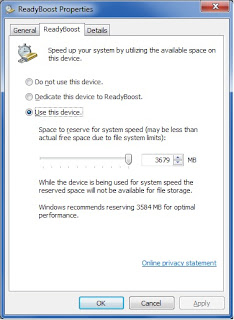This is just a list of some of the programs that I think every user should have:
1)
CCleaner - CCleaner is a program that should be on everyone's computer. It is a great program that removes unused files, clears internet history, uninstalls programs, and also has a registry cleaner. It frees up space on your hard drive and allows your computer to run faster.
2)
iTunes - iTunes is not just your standard music player. It is also a music store and a necessity for Ipod/Iphone owners.
3)
uTorrent - For you bit torrent users out there, uTorrent is the best client you can use for it. It's user friendly design and ability to have multiple simultaneous downloads/uploads makes it a must-have program. It doesn't use a lot of system resources so you barely feel it's presence while it's running.
4)
Google Earth - This isn't necessarily a must have program, but it's definitely one of the coolest. It allows you to travel the Earth from the comfort of your home. Check out places you've always wanted to see, view maps, look at topographical information, view buildings in 3D mode, or even check out your own house. Now, it also has the options to view the Moon, Mars, and Outer Space.
5)
Driver Max - This is a good program that automatically searches for updated drivers for your computer. When you run Driver Max, it builds a list of all of your drivers, informs you which ones you need to download, and then gives you the file to download. This is a great way to keep your computer up to date and running smoothly.
6)
CPU-Z - CPU-Z shows you the valuable system information about your computer and components. It shows you cpu, mainboard, memory, and system information.
7)
Mozilla Firefox - If you don't have Firefox yet, what are you waiting for? IE is garbage compared to this browser. It is definitely the most superb browser as it is more secure, faster, and just better all around. The ability to add many different add-ons, privately browse, tabbed browsing, remember your passwords, etc... are just a few reasons you should switch to Firefox.
8)
Steam - Steam is a great gaming application that lets you download a lot of new games as they come out. It's come along since I used it to play Counter Strike and Day of Defeat many years ago. It allows you to access your favorite games, add friends and chat with them while in games, see new and upcoming games, and play in mulitplayer servers online.
9)
Rainmeter - This is a pretty cool desktop customization program. I just started messing with it recently but it's fairly easy to figure and fun to mess with. It has apps such as cpu resources, music players, RSS feeds, battery power, email, weather, etc.... Also, it doesn't use a lot of resources like a lot of programs like this use. Here is a pic of what my Windows 7 desktop looks like with Rainmeter.
This is all that I have time to do for now. I will update as I find new programs as well. If there are any programs you think I should add, let me know.